For UX Researchers, Zoom has become an indispensable tool for conducting moderated user research online. Its convenience has allowed us to observe respondents from the comfort of their homes, enabling a deeper understanding of their behaviours and preferences as well as reaching users around the country, broadening the scope of potential users we can gain insight from.
However, with this convenience comes the inevitable tech challenges that can disrupt the smooth flow of the research session. In this article, we’ll explore some of the most common hurdles encountered during online research sessions and provide some solutions to overcome them.
Topic 1: Screensharing
Screensharing is a fundamental aspect of online research sessions, yet it can be a stumbling block for many participants, especially those unfamiliar with using Zoom. The functionality of screensharing also isn’t consistent across different device types. Whether you’re using a laptop, desktop, or mobile device, understanding how to share your screen is crucial to know to help the session run smoothly and for the facilitator to be able to see into and understand your worldview.
- To Screenshare on Laptop/Desktop: Press the green screenshare button, a tab will then appear for you to choose the desired window or application to share to, click onto the option ‘screen’ to select it. Then, click the blue ‘share’ button to initiate screensharing.

- To Screenshare on Mobile (iOS): Tap on the screen to reveal the Zoom toolbar, swipe left on the tool bar to find the ‘Share’ button, in the list of options choose ‘Screen,’ then tap ‘start broadcast’, this will start a 3 second countdown before the screensharing commences.
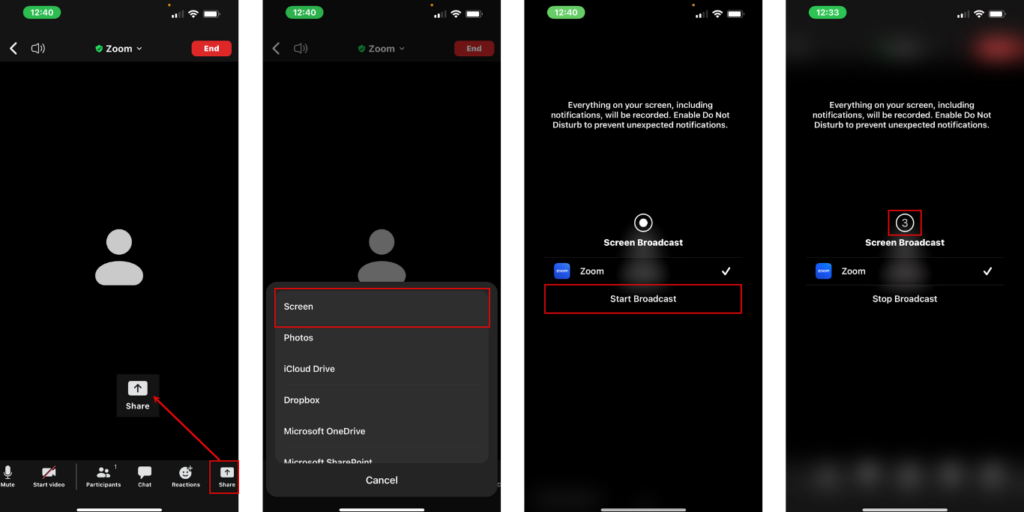
- To screenshare on Mobile (Android): Tap on the screen to reveal the Zoom toolbar, swipe left on the tool bar to fully reveal the ‘Share’ button, scroll through the list of options and choose ‘Screen,’ then tap ‘start now’.
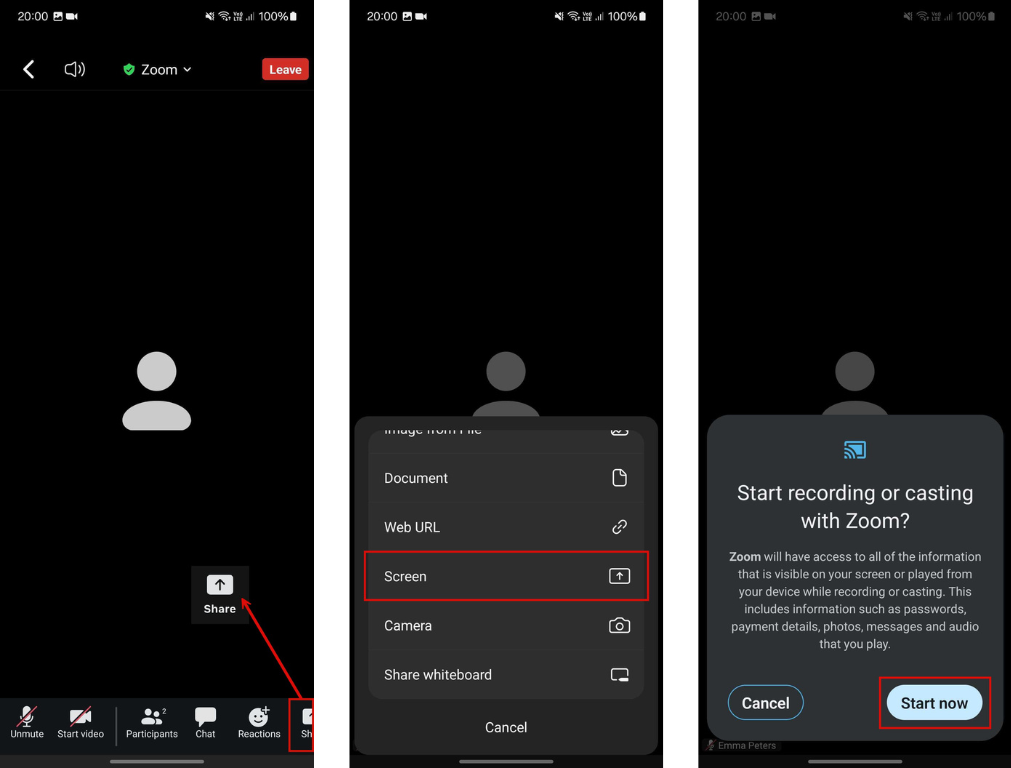
It’s common for respondents who don’t use Zoom to encounter a greyed-out ‘share’ button or system preference prompts when going through the screensharing process. This is indicating that Zoom hasn’t been granted access to share the screen. Adjusting the system preferences and rejoining the meeting typically resolves this issue.
Topic 2: Audio
Clear audio is essential for effective communication during online meetings, yet for many people, joining audio on Zoom is not an intuitive process as it does not connect automatically. Failure to connect to the audio can then significantly impact the research session’s progression. Here’s how to troubleshoot some common audio issues:
- Joining Computer Audio: Ensure Zoom has access to your computer’s audio by clicking the blue ‘join computer audio’ button when prompted joining the Zoom meeting. Failure to do so can result in muted audio and the inability to hear others in the Zoom meeting. If the audio tab has been closed when entering the meeting, to get it back up and connect to the audio, click on the option in the Zoom toolbar ‘join audio’, the tab will reappear and you can then click on the blue ‘join computer audio’ button.
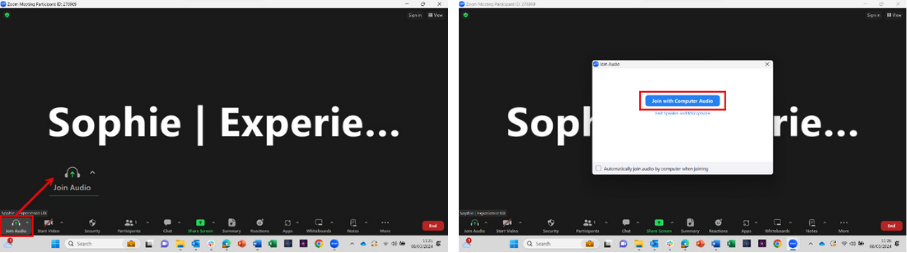
- Joining Mobile Audio: Ensure Zoom has access to your mobiles audio by tapping the button ‘Wifi or Cellular Data’ when prompted joining the Zoom meeting. If the ‘No audio’ button is pressed when entering the meeting, then your audio will be muted and you won’t be able to hear others who are in the Zoom meeting. To get the tab back up and connect to the audio, tap on the screen to make the Zoom toolbar appear, tap the ‘join audio’ option, the tab will reappear and you can then tap on the ‘Wifi or Cellular Data’ button.
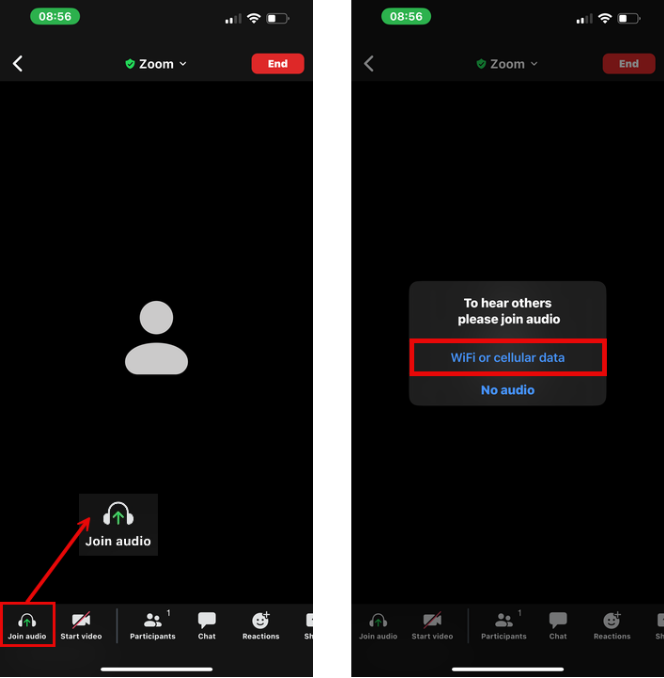
- Audio Disruption During Screensharing: For some when they start sharing their screen, it unwillingly mutes their audio and the ‘mute/unmute’ option is no longer available. To resolve this, respondents can utilise shortcuts like ‘Alt and A’ to unmute themselves.
- App Updates: It is always best to keep your Zoom app up to date so that it can prevent audio-related glitches and ensure a seamless experience for all.
Topic 3: Mobile Navigation
Navigating Zoom on mobile devices can be challenging, particularly when switching between apps, (from the Zoom app to an internet browser app), or coming back to the Zoom app to access the chat feature during screensharing. When using your mobile to take part in research sessions, it is important to know how to navigate between apps to help with the development of the session. Here are some tips for smooth mobile navigation:
- Accessing Zoom Chat for all Mobile devices: Return to the Zoom app by locating the app on your phone’s home screen. To access the chat feature, tap on the screen to reveal the Zoom toolbar, where you’ll find the ‘chat’ option, tap on the ‘chat’ to bring up the chat feature. If the ‘chat’ option is not visible, it may be hidden within the ‘…’ option.
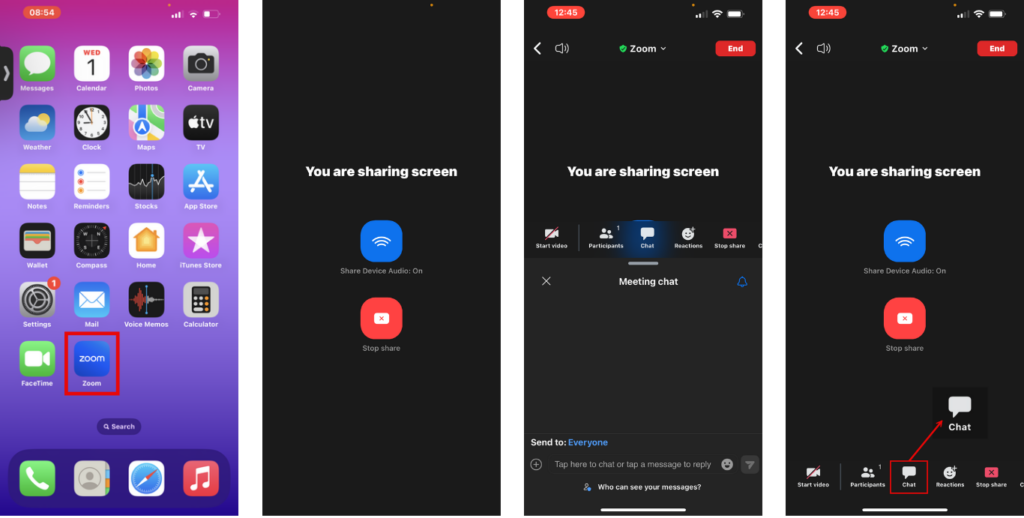
- Minimized Zoom Window (IOS): When leaving the Zoom app to navigate to your home screen or browser, a minimized Zoom window appears at the top of your screen. Swipe it towards the side of your screen to prevent it cluttering up your view as well as the facilitators view of the content being shown through the screenshare.
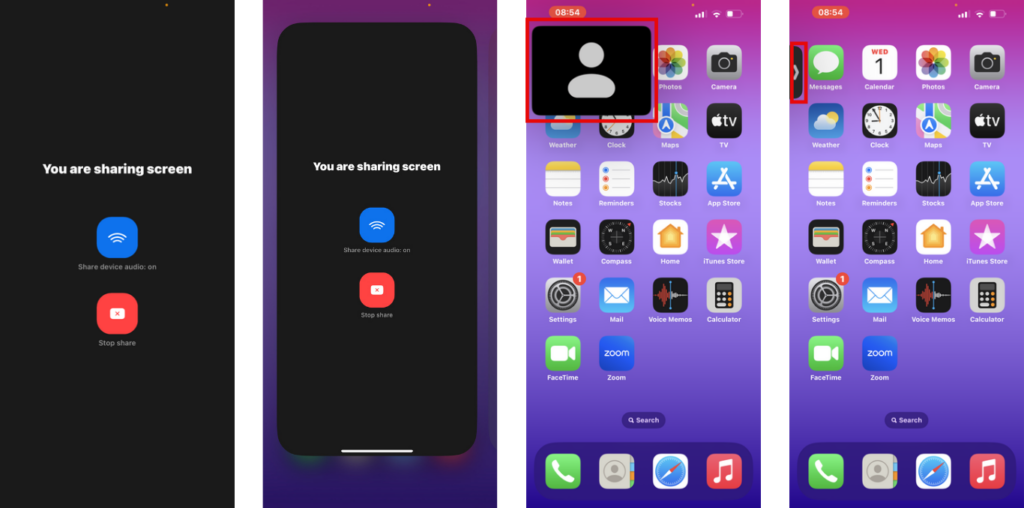
By addressing these common tech challenges, I hope this article has helped to enhance your Zoom knowledge and experience, strengthening your participation in research sessions. With a better understanding of screensharing, audio management, and mobile navigation, you can feel more confident and prepared for future research partaking with Experience UX.

